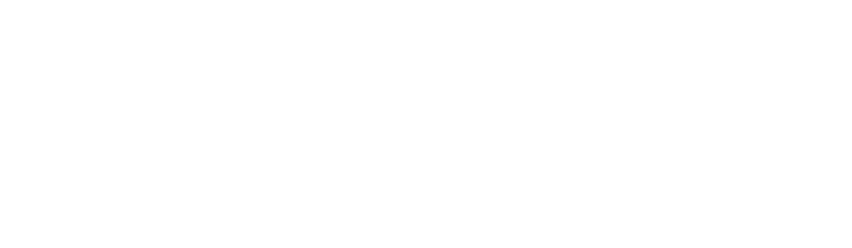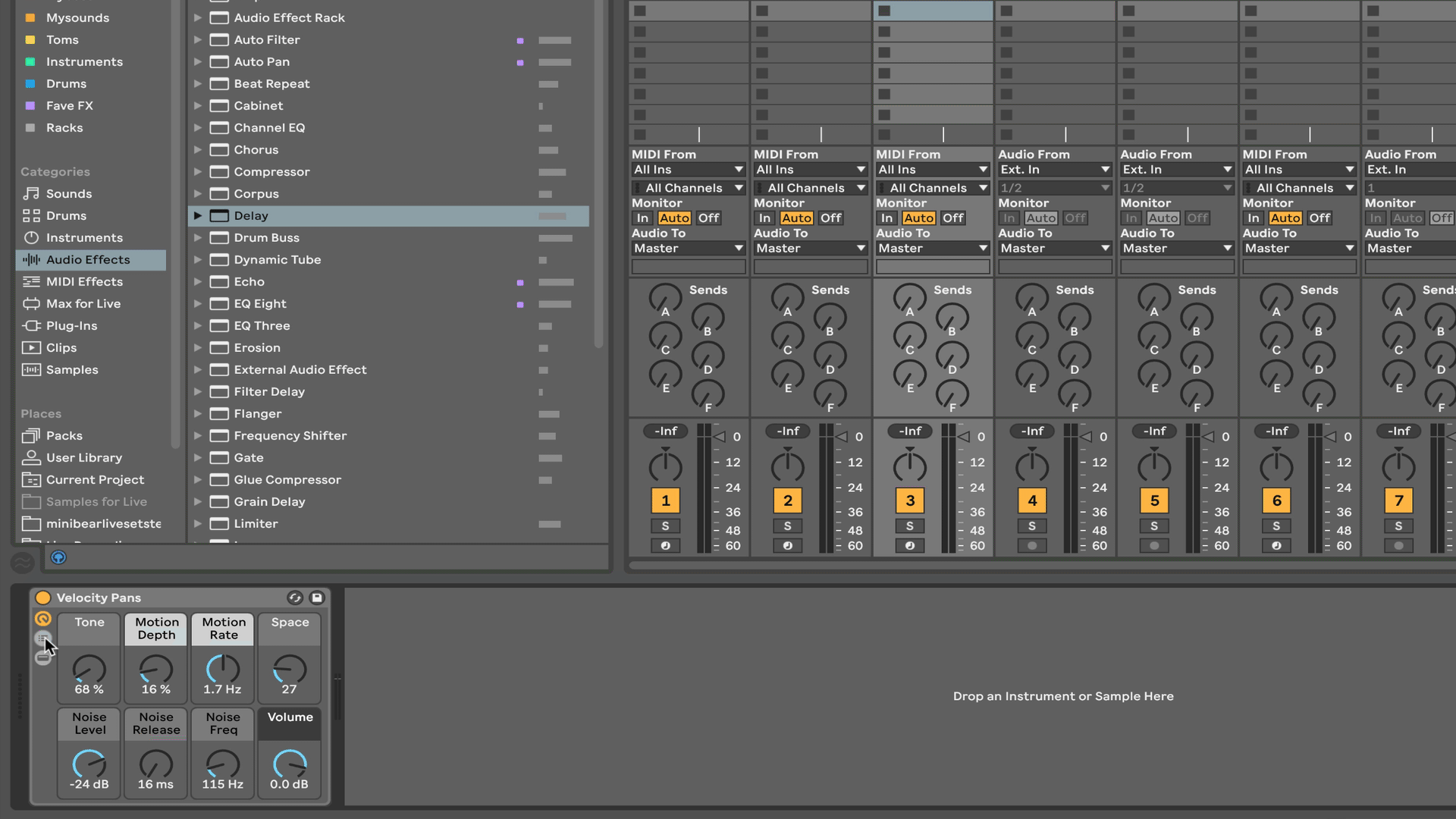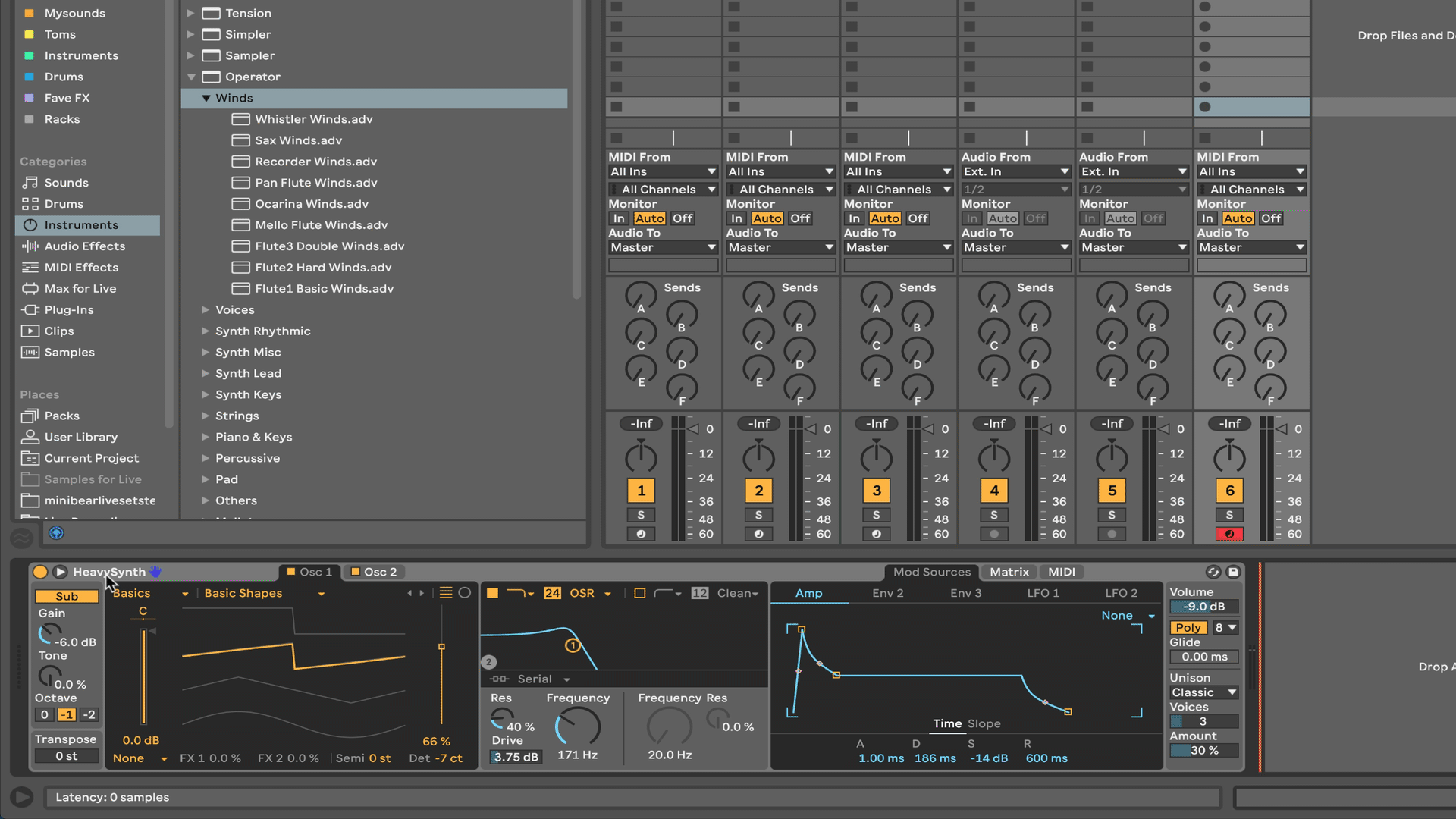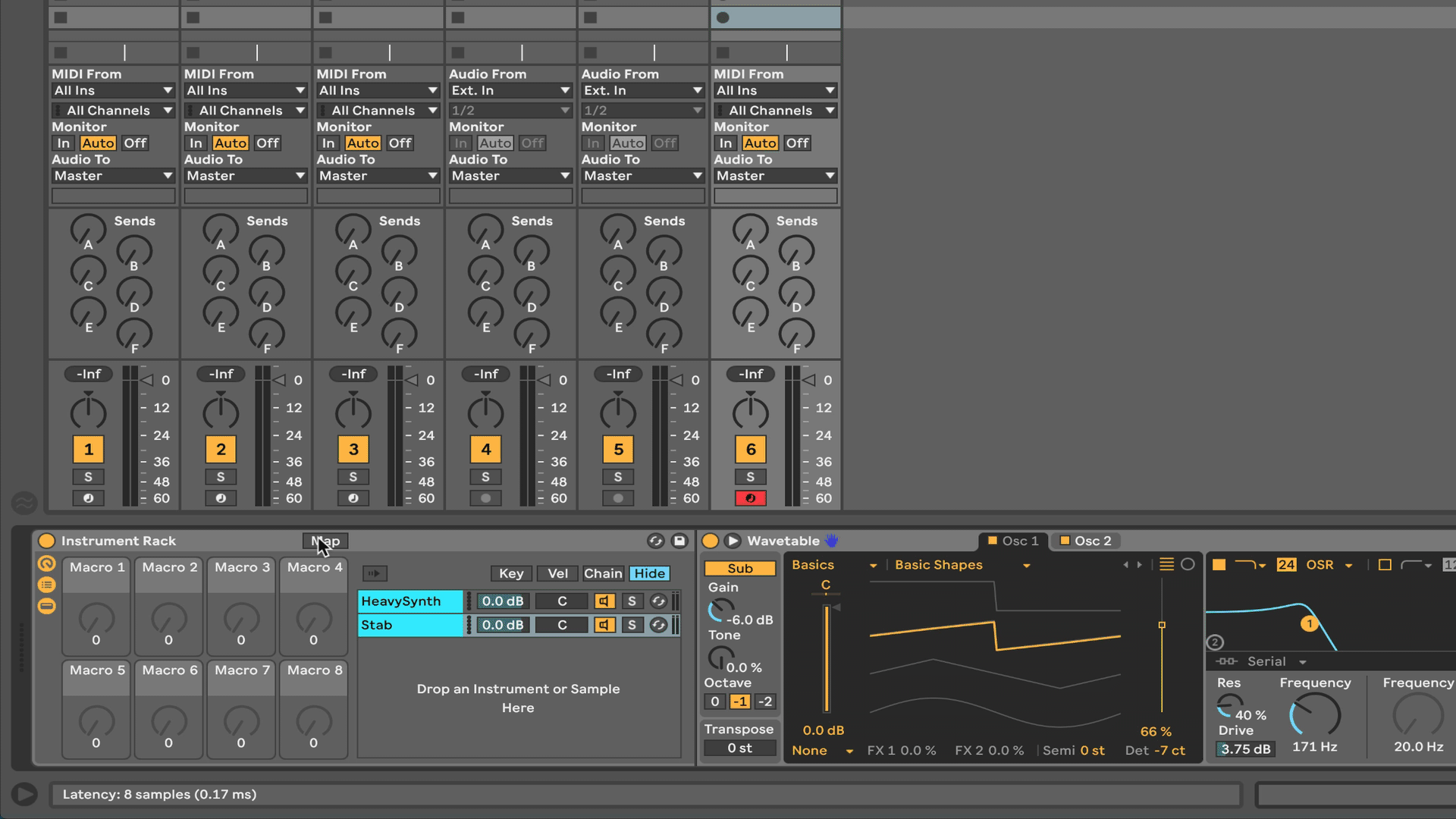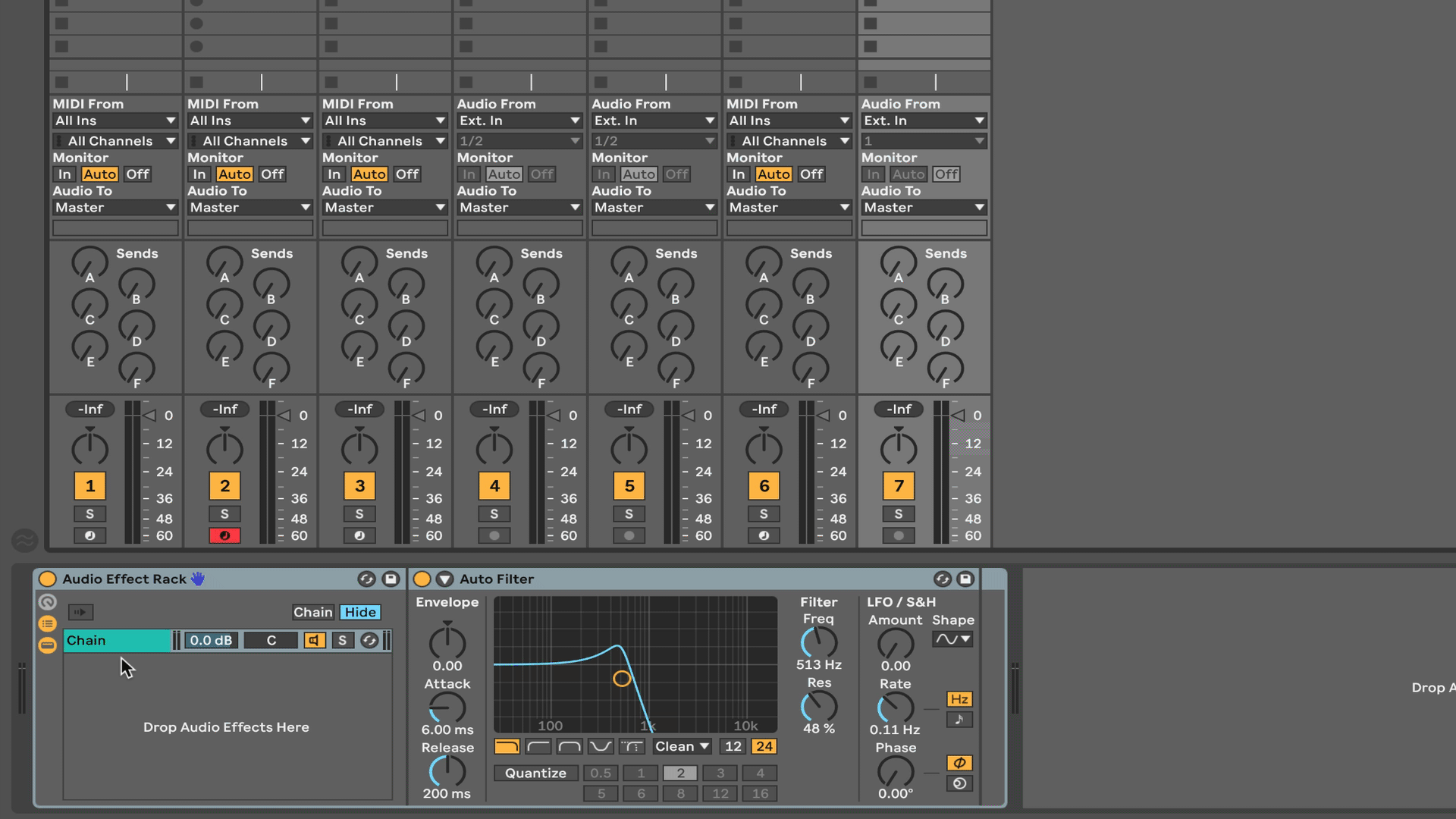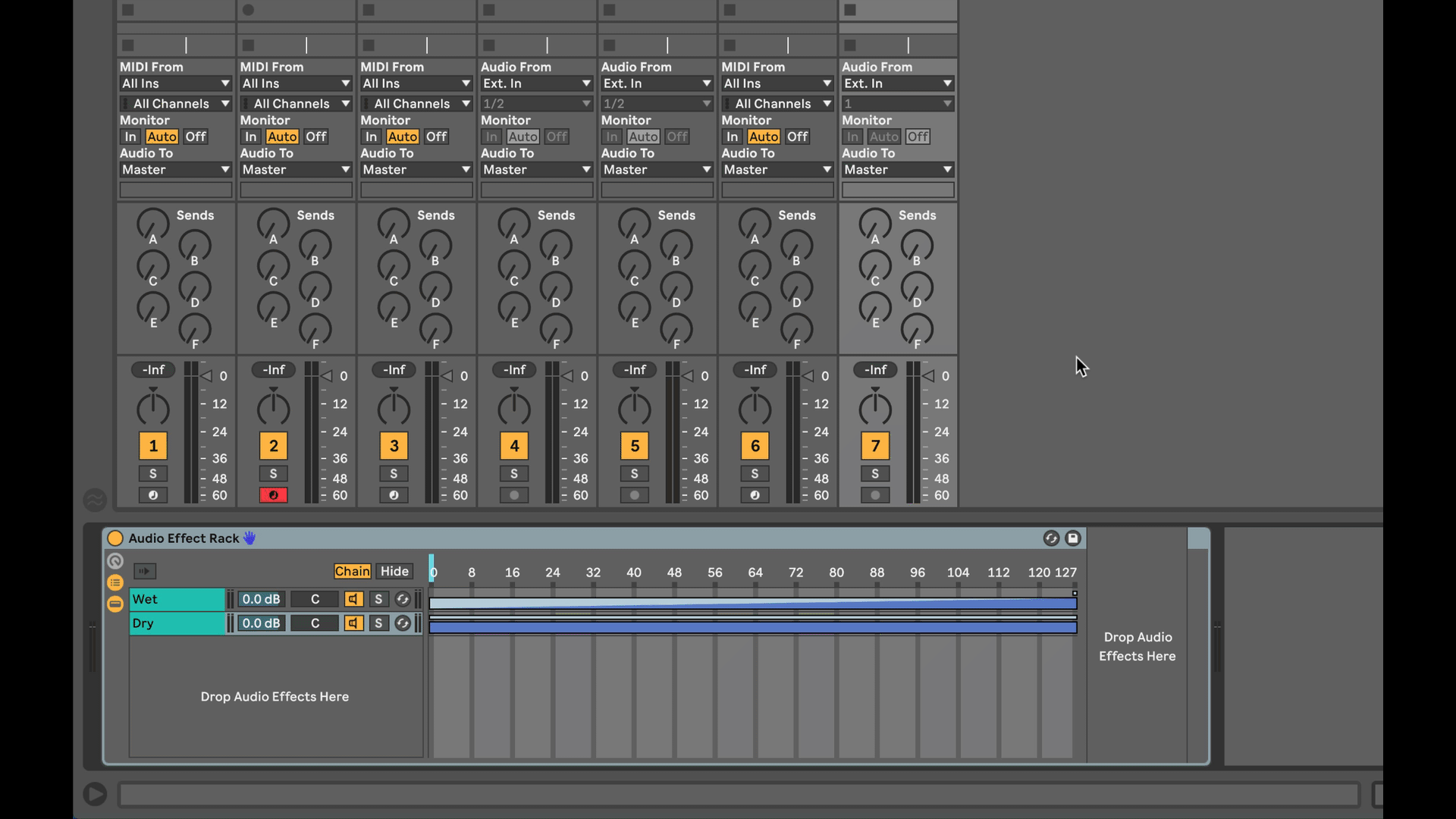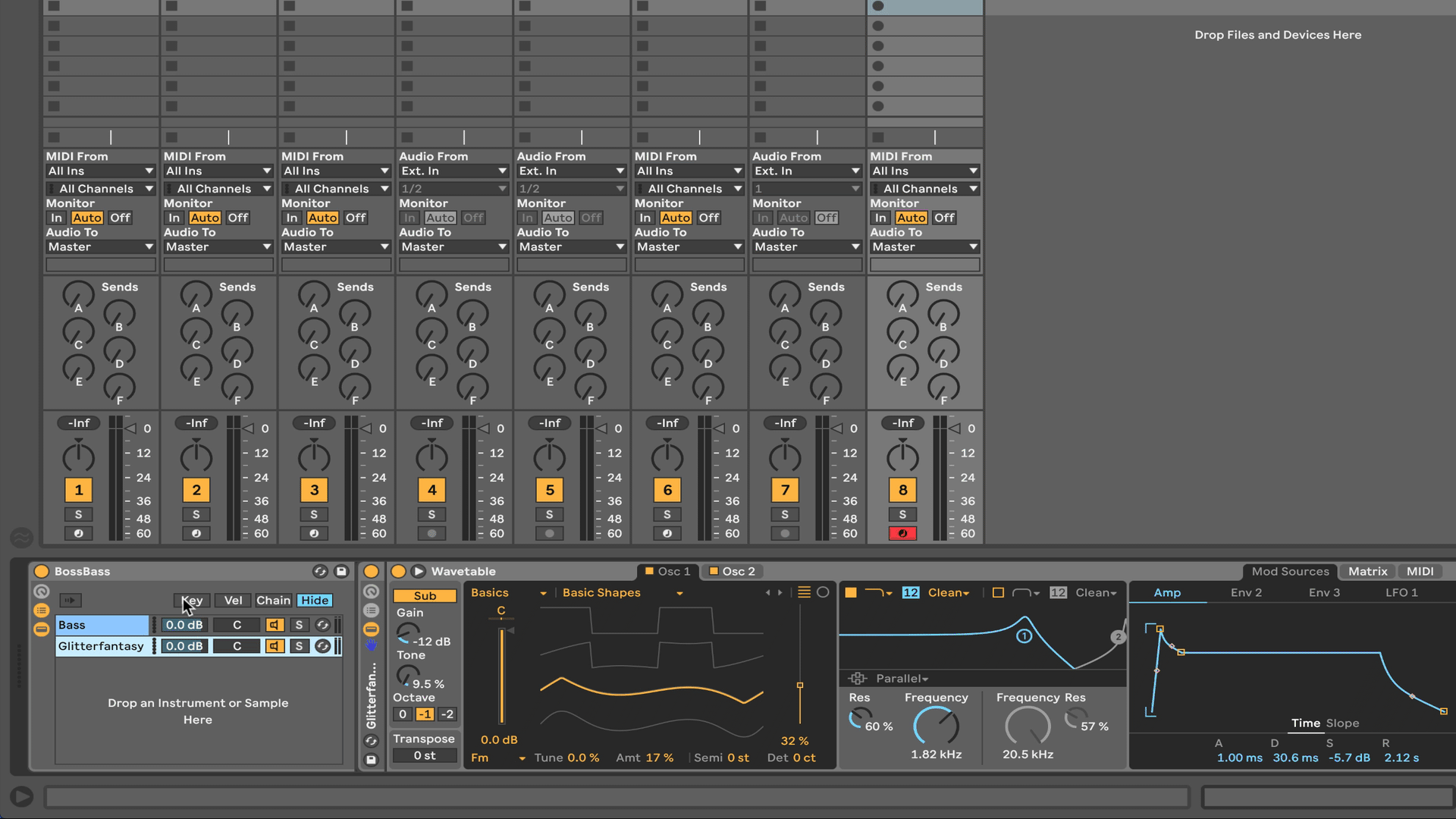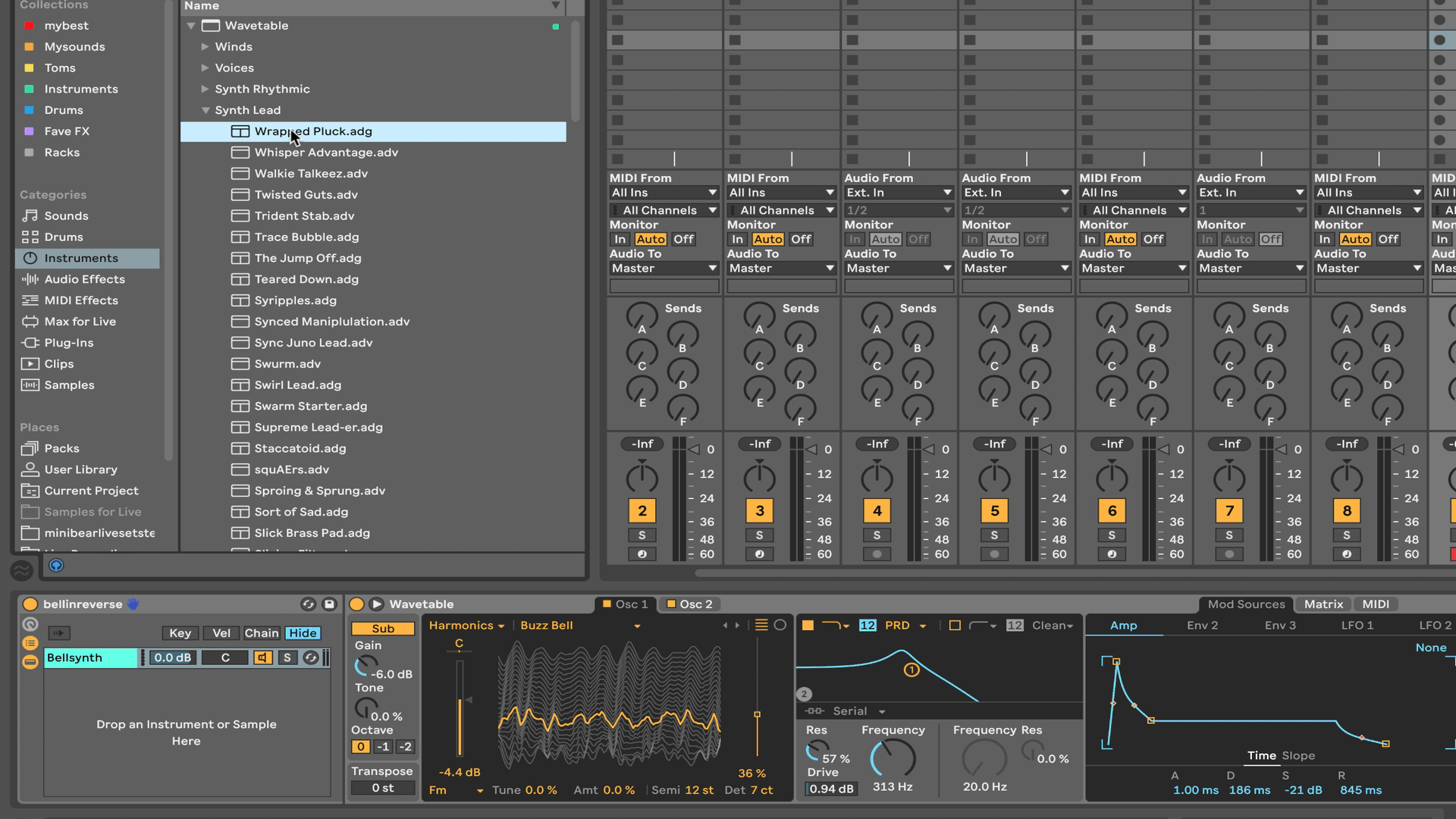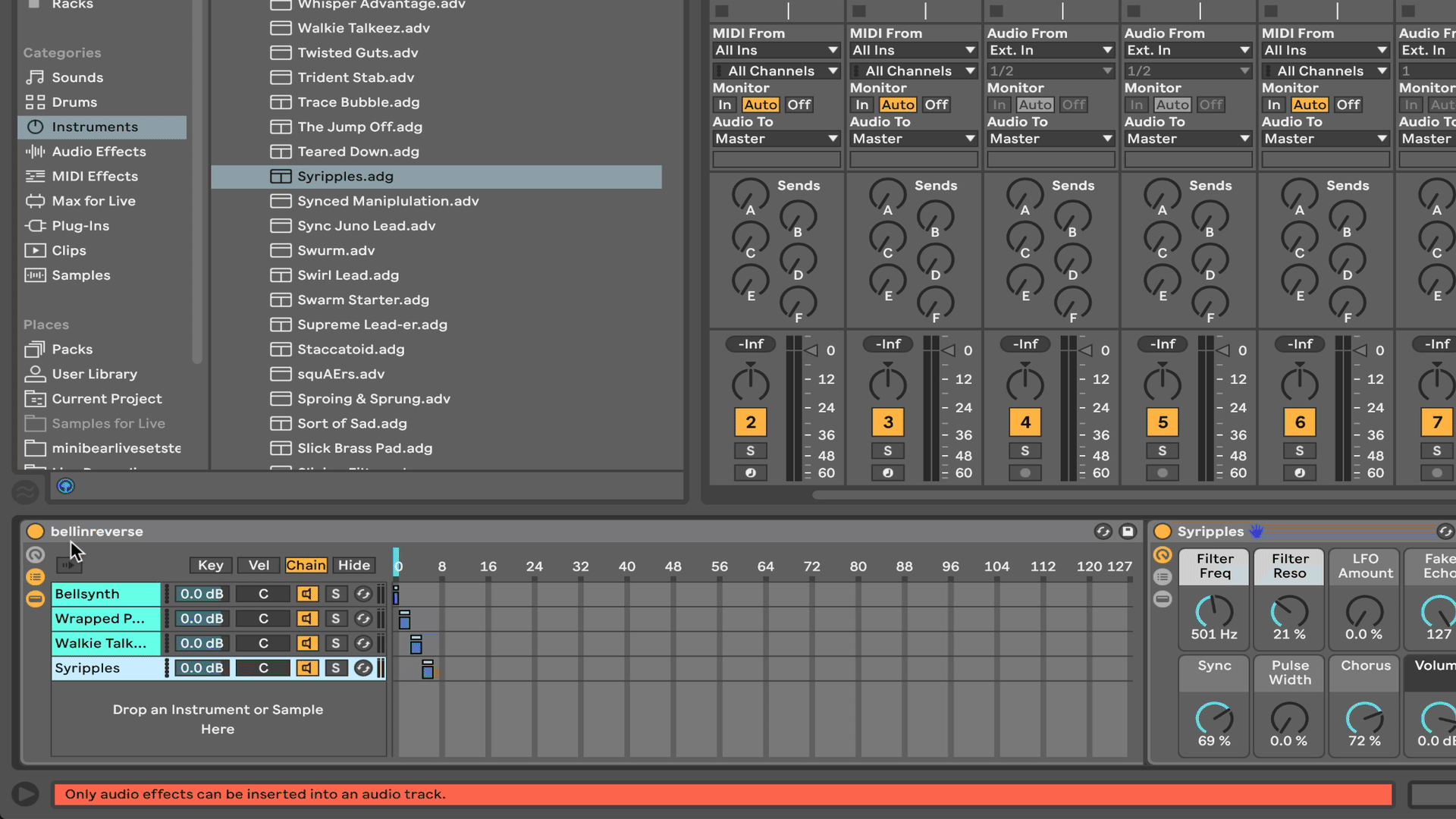Ableton Tutorial: How to Use Racks
In our production process and in live performance, it’s helpful to implement tools that will help streamline our workflow and minimize disrupting our creative process. Racks in Ableton Live are a flexible tool that can help us out in so many ways when working with effects, plug-ins, and instruments, and there is so much under the hood that can often times be missed or underused. Here are ways in which Racks can be used to maximize efficiency within your workflow, in the studio and in live performance.
Before we dive into some tips, here are some helpful things to know about Racks.
Types of Racks
There are different types of Racks that consolidate different devices, such as instruments and effects, into one place:
Instrument Rack - contain instruments, and can contain MIDI and audio effects.
Audio Effect Rack - contains only audio effects and can be placed on both MIDI and audio tracks. With MIDI tracks, they have to be placed after a MIDI instrument/effect(s).
MIDI Effect Rack - only contains MIDI effects and can only be placed on MIDI tracks.
Drum Rack - A handy way of consolidating all of your drums sounds together. They can contain instruments, as well as MIDI and audio effects. They can also contain up to 6 return chains of audio effects, with independent send levels for each chain in the main rack.
Components of a Rack
On the left hand side of a Rack, there are 3 selector buttons below the device activator button (which turns the whole rack on/off). These 3 buttons show/hide different parts of the Rack.
Macros - The top button, when enabled, shows 8 Macros, or knobs, which will allow you to map parameters from devices onto them. These are super handy because, for example, if you want to map how much reverb and delay you’re applying to an instrument, this will allow you to map these parameters ( + more) to any of these eight knobs. You also have the ability to map multiple parameters to one knob.
Chains - The middle button, when enabled, shows chains. In a single device chain (i.e. an instrument + MIDI effects + Audio effects) instruments and effects are processed in serial, meaning it’s processed from left to right, one after another. With Racks, you have the ability to create multiple chains where they then operate in parallel, meaning that each chain receives input simultaneously, processes its signal in serial through its own devices, and then the output of the chains are mixed together, which is heard as the Rack’s output. In other words, if you have two different instruments with different effects assigned to each, you will hear both instruments with their individual effects at the same time. This capability provides a cool opportunity to create stacked, layered synths.
Devices - The bottom selector button, when enabled, simply shows or hides devices, i.e. any instruments or effects that you have in your Rack.
If you want to learn more about Racks, I strongly encourage you to read the Ableton Live manual! It goes super in-depth, and is a very clear guide on how to navigate and utilize Racks.
Rack Tips
1. Sound Design
As mentioned, the ability to create stacked sounds by creating multiple chains where each chain has its own instrument and effects processing in serial, creates so many unique sound design possibilities.
Start with an instrument that is in a rack and make sure the chain list selector button is enabled. (You can convert an instrument into a Rack by selecting the device title bar and using the keyboard shortcut Command + G to group it into a Rack.
Click and drag an instrument, sample, or effect to where it says “Drop an Instrument or Sample Here” in the chains list area.
When playing the Instrument, you will now hear both sounds simultaneously.
Tweak parameters in each instrument to taste and start adding effects to each individual chain. You can drag devices directly onto each chain. Selecting a chain will show you the devices for that specific chain, in serial. As is the case with device chains, you can drag devices around to where you want them in the chain.
2. Utilizing Macros for automation
One of the main benefits of creating racks, is the ability to assign instrument and effects parameters to Macros. If you have a synth with delay, reverb, auto filter, and chorus on it, and you’re wanting to adjust the parameters of these effects, rather than going to each plug in and adjusting things there, you can assign parameters, such as delay and reverb amount, auto filter, LFO amount, filter cut off, to the Macros. The ability to assign parameters to Macros makes things really efficient when you assign multiple settings to the same knob. For example, if you want to adjust delay and reverb amounts + the amount of reverb decay simultaneously rather than adjusting each setting one by one, you can this by assigning all of these parameters to the same knob. It becomes extra efficient when you are doing automation because rather than doing each automation one by one, you can automate multiple things at once by assigning what you want to automate simultaneously to the same knob. The same concept applies to live performance as well. Why turn individual knobs one by one when you can turn one knob and affect 3 things at once?
To map parameters to Macros:
Click on the Map button in the Macros section, things that are mappable will be green. Click on the parameter you want to automate and then click on the Map button under the Macro you want to map it to. For example, if you click on Map underneath Macro 1, it will then be mapped to that Macro. If you want to map another parameter to the same Macro, click on that parameter and click on Map under the same Macro.
You can also right click on a parameter, which will give you the option of selecting what you want to map it to.
I recommend naming and color labeling your Macros! Click on the Macro and use the keyboard shortcut Command + R to rename and right click to choose the color. I like to use shades of a similar color for parameters that are on the same device.
You can also edit the minimum and maximum values of each Macro Mapping by opening the Browser, when Map is turned on, and typing the min and max values there. This can be helpful when you have delay feedback assigned to a Macro, but you don’t want it to go to 100% feedback when you turn the Macro knob all the way to the right.
3. Create wet and dry chains
While we can create multiple chains for sound design purposes, we can also use this ability to essentially create a dry/wet knob. This can be especially handy when an effect lacks a dry/wet knob. It also gives us the benefit of manipulating the effect separately from our dry source.
Group your effect (Command + G) , create a new chain by right clicking in the empty area below your first chain. Rename your chain with the effect on it “wet” (select the chain and command + r) and rename the chain with nothin in it “dry”. If your effect has the capability, make sure it’s 100% wet.
Click on “chain” (directly above where the chains are) to show the zone editor.
Select both chains and drag the little blue bar beside them out to the right, until fully extended. There is a smaller bar above them, drag the wet chain’s smaller bar to the right (The pointer icon should look like a staple before dragging. FYI it can be kind of finicky when trying to grab it!). Select the dry chain and drag the upper, smaller bar to the left.
Click on Map up top and select the blue bar directly below it (where the numbers are located). Map it to a Macro.
When you turn the Macro, it will now change between your wet and dry chains.
4. Create a Split Keyboard
With the ability to create multiple chains, this also gives you the ability to create a split keyboard. A split keyboard allows you to assign certain MIDI notes to an instrument. For example, if you wanted the lower half of a keyboard (any notes below C3) to play a bass instrument and have the upper half of the keyboard (any notes above C3) played by a lead instrument, creating a split keyboard is how you would achieve that. This is useful in live performance when you want to be able to play multiple instruments without having to switch back and forth between tracks.
To create a split keyboard:
Make sure that show chains list is enabled
Click on Key (a button that is directly above your chains), this will show the key zone editor to the right. The green bars represent zones, which defines the range of values which are able to pass through each chain’s devices. In short, the length of the bars (which correspond to the black and white keys or notes above) determines what notes will be assigned to the instrument that your chain is on.
Using the example of setting up a bass and lead split keyboard, I would adjust the zones of each chain by grabbing the left/right handles of each green bar and dragging to the left or right . For my bass chain, I would drag to the left to C3.(Or where you want that instrument to play up until). For my lead chain, I would drag the bar on that chain to the right to C#3.
5. Live Performance - Consolidating multiple instruments into one Rack
For live performance, dealing with an endless number of tracks can be difficult to navigate through and to manage, so it’s helpful to be able to consolidate all of the instruments you’re going to play live into one instrument rack. Consolidating instruments into an Instrument Rack is also a way that you can store presets together if you want a quick way to audition through your sounds.
To consolidate multiple instruments into one Rack.
We can take the approach that we did with creating a stacked synth instrument. Start with an instrument that is in a rack (you can convert an instrument into a Rack by selecting the device title bar and using Command + G). Make sure the chain list selector button is enabled.
Drag the instruments you want to add to this Rack into the chains area.
Since the goal is not to have all of the instruments play at the same time in this scenario, click on chain (above the chains in the show chains area).
Select all of the chains and drag one of the blue bars to the right (i.e. to 8).
Right click on a bar and select distribute ranges equally.
Make sure that Macros are showing (if not, click on the Macros selector button on the left) and click on Map above the Zone editor.
Click on the Chain Selector (it will appear as a light blue bar above the blue bars) and select Map under one of the Macros. The Macro you just mapped it to will say “Chain Selector”.
Turning the Chain Selector knob will now change between the sounds.
There are multiple approaches to this, for example, you could set the zone of each chain to be smaller and spanning only one number (i.e. 0-1,1-2). I will use this method if I’m automating turning each device on/off per clip. (Which is a great approach when you’re trying to conserve CPU!)
Additionally, saving Racks can be a great way to access these useful tools that you’ve created. Just click on the floppy disk icon, and it will save to your User Library. Happy Racking!