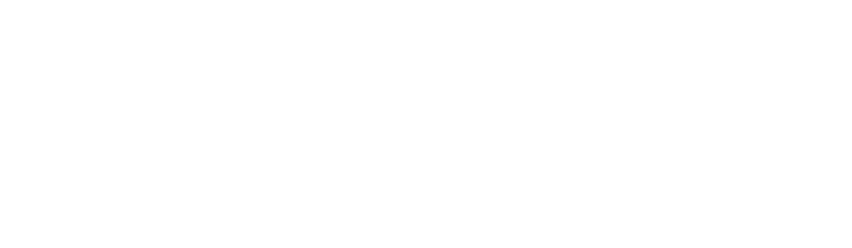Ableton Tutorial: How to Share Your Projects
We’re all learning how to produce music during a pandemic, and if any good has come out of this, it’s that we’re being forced to learn (or re-learn) some healthy music production habits. So whether you’re a beginner or a professional, here’s a handy Ableton tutorial to streamline your online collaboration!
Terms
In person, we have the luxury of pointing to the screen and chatting about the electronic music production process. But when we’re sending files back and forth, we have to be crystal clear with our terms. So let’s go over some definitions, especially those that are frequently confused or misunderstood.
Multitracks - WAV or AIFF files of the individual instruments and elements that make up a song. These are what you send to someone when they’re going to mix your song. Each of these files should start at the same point (almost always from 0:00), whether that means there’s a lot of silence in the file or not. Your collaborators should be able to line up the start of all of these files and have them play perfectly in time. In order to not tie the hands of your collaborators, these files shouldn’t have any effects or automation (other than effects that are totally essential to the production) on them.
Stems - Commonly confused with multitracks, stems are also WAV or AIFF files that make up a song, but these files consist of entire groups of instruments / tracks *as they appear in the final mix*. So they will usually include a lot of processing (EQ, compression, reverb, etc.) and prohibit separation of the individual elements such as individual drum layers. Frequently there will be a ‘drums’ stem, a ‘bass’ stem, ‘keys’, ‘guitar’, ‘percussion’, ‘background vocals’, and ‘lead vocals’. Part of the reason we might want to create stems is for use on TV or film, where the show wants the song to play normally for a few seconds but when the actors’ dialogue begins, have the songs’ vocals get quieter or be muted entirely. Stems give the TV / film people the ability to slightly adjust the mix of a song, but not (usually) in the fun / creative ‘remix’ sense.
Data Reduction - Also known as data compression, data reduction is the act of compacting audio file sizes while retaining some sonic fidelity. There’s almost always some audible artifacts due to this process, and those artifacts only get compounded, which is why the best practice is to never* use data reduced audio! Popular data reduced file types include MP3 and M4A / AAC. Calling this “Data Reduction” is preferable to “Data Compression” as the latter is too easily confused with dynamic range compression.
* there are exceptions, including emailing a mix as an MP3 to someone for them to just listen to and not work on.
Track(s) vs Song(s) - Since “track” refers mostly to a part of the production such as kick, snare, vocal, or synth pad, the clearest way to refer to the piece of music you’re working on is as a “song” and not a “track”. This isn’t just me telling you kids to get off my lawn; it’s smart to use terms that as many people as possible agree on in order to reduce confusion.
Rough Mix - any mix of a song that is not intended to be released as-is. This might be a mix for someone to record their vocals to, or to give to the record label to show you are, in fact, making progress on the album, for you to listen to in the car because you’re pumped about your new song, or to give to the person who’s actually mixing the song in order to show them what you want loud or quiet / any special effects requests you have. Also known as a ‘working mix’ or ‘reference mix’.
Habits To Get Into
If your collaborators are also using Ableton Live, you have to do two things to make sure they can open your session without issue. First, make sure you freeze any tracks containing plugins that they don’t have. You don’t need to flatten the track to audio, which is great because when if send it back and you want to keep working on that track’s settings, you can simply unfreeze it. Just make sure they don’t unfreeze on their end while working on it as it could mess with the plugin settings. It’s always good to save new versions each time one of you makes changes to avoid any potential issues with this.
The other thing you must do is hit “collect all and save” under the File menu. This will ensure any samples you use are contained in the project folder, eliminating issues for the collaborator. Then you can use a service like Splice, Dropbox, or Google Drive to share the project folder, allowing you and your collaborator to work directly out of the same location.
Whether you are working with someone using the same DAW or a different one, it is always smart to make your filenames as descriptive as possible. Before recording audio or MIDI in Ableton, rename the track with a decent but short description of its function, e.g. “lead vocal take 02”, “kick choruses”, “JX8P synth lead”, “electric guitar verse alternate”. This will avoid the dreaded folder full of files with names like “15 audio.aiff”. Instead of “vox”, use “vocal”, as “vox” could mean:
a guitar made by the Vox company
an instrument recorded through a Vox AC30 amplifier
a Vox Continental organ track.
If you make a composite vocal from several takes, call it “vocal composite” and not “vocal comp”, as “comp” could mean something else such as compression.
If any of your tracks are numbered, such as “bridge vocal 04”, make sure to use double-digit numbers like 03 instead of 3, since computers will alphabetize 11 ahead of 3 but 03 ahead of 11.
If your collaborator is using a different DAW, they won’t have access to the BPM of the song. This is why it’s a great idea to put the BPM in the filenames. It’s 2020, so there’s no longer a concern about the length of filenames. Go right ahead and call your tracks “background vocal bridge take 04 [name of song] 126BPM.aiff”! And speaking of the name of the song, put that bad boy in the filename too, in case you’re working on multiple songs with folks across the internet.
Another tempo-related good habit to get into is cutting audio clips with snap to grid (command + 4) on, and to make each file begin on beat 1 of a bar. This enables your collaborators to toss the files right into a session and have them play along perfectly in time with other musical elements. If some tracks are just silence for several minutes (because there’s only tambourine in the last chorus of the song, for example) and it’s cumbersome to email or upload large files, you can start those tracks shortly before their entry, with the bar number the clip begins on noted in the filename, like “last chorus group vocal starts bar 184.wav”
How many times have you filled your desktop with files called something like “Rad Song mix final final final final use this one for real final!.aiff”? The key to avoiding this confusing problem when there are multiple versions of a song or of its tracks is to number them with a decimal, like “background vocals 1.3”. Then it’s nice and obvious which version was the most recent (and presumably best), and your collaborators can say “I prefer Synth Pad 2.1” and not “What was the version where the synth was darker but louder? You know the one…”.
How To Share Mulitracks with Collaborators Using Different DAW’s
One way of getting multitracks out of Ableton and into the cloud is by selecting the entire song in the arrangement view, selecting “export audio” from the file menu, changing “master” to “all individual tracks,” and exporting. The great thing about this function is that it will bypass any effects on the master channel or in groups for each individual track. The only downside is that it will also export stems for each group, so if you have five synth parts in a group, you will end up with individual renders of each of those synth parts plus the group.
What you will want to do is in the resulting folder, either delete the groups (if there is no processing on them and they’re just for organizational purposes), or make a sub-folder for just the group tracks. A good practice to get into is typing the group names in all caps so that it’s easy to discern which tracks are groups if you decide to export multitracks.
In the case of drum racks that contain multiple samples, you will want to isolate each sample on a separate track before exporting the individual tracks. One way to do this is duplicate (command+D) the drum rack as many times as there are samples and solo one sample on each track. The other way is to hold and drag samples to a new MIDI track, which will automatically place them in a new drum rack.
Once everything is complete and exported, simply zip the folder containing your stems and send it off.
Once the world is kind of back to normal, keep using these music production habits and you’ll be everyone’s favorite collaborator!